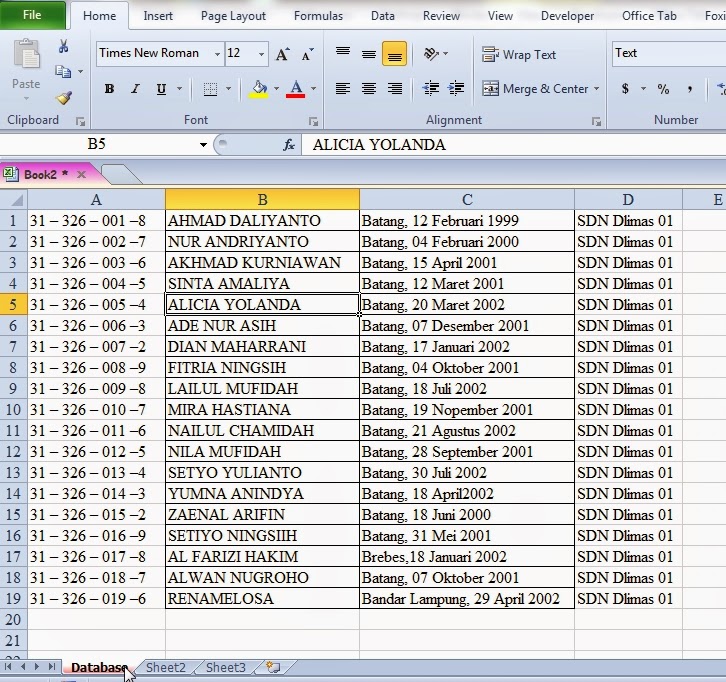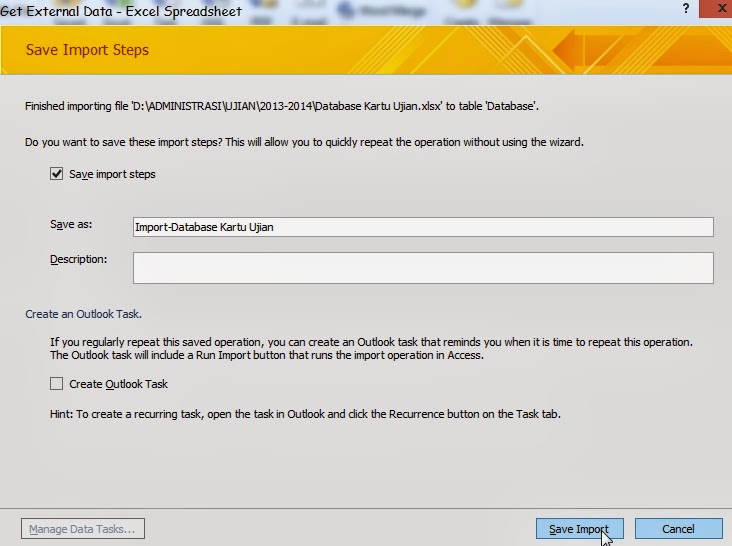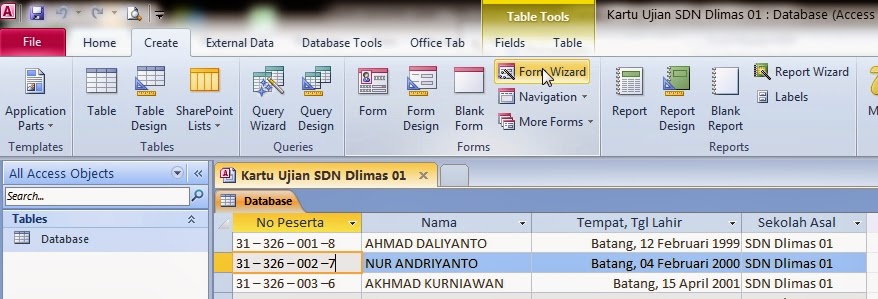Capek mas kalo disuruh nulis
kartu ujian pake cara manual. Gak efisien juga soalnya nulis satu satu,
ditambah lagi taun depan ngedit lagi susah.
Mending bikin database aja
trus desain kartunya di Microsoft Access. Taun depan tinggal replace
databasenya aja. Tenang databasenya bisa kita ambil dari DNS yang sudah kita
buat sebelumnya tinggal copas or edit-edit dikit aja, jadi gak usah repot-repot
bikin lagi. Capek tauk...qiqiqiii...
Baiklah kita coba bikin sama-sama ya,, maklum, saya juga
masih belajar...
1.
Pertama
kita buka Microsoft Access dari All Programs (Boleh make Office
2003/2007/2010/2013) Kalo saya masih make Office 2010, Thx Mas Teguh Office
yang ini lancar.
2.
Akan
tampil halaman awal seperti ini.
3.
Pilih
Blank database kemudian Pada File
Name ganti dengan nama “Kartu Ujian SD...” lalu Create.
4.
Seperti
inilah tampilannya
5.
Kita
minimize dahulu kemudian buka database dari DNS yang telah kita buat.
Edit sedikit dan hapus bagian yang tidak diperlukan.
(Tulisan No. Nama, dll itu juga dihapus saja. Sisakan seperti gambar dibawah
ini.
6.
Save As
dokumen tersebut misalkan dengan nama “Database Kartu Ujian”.
7.
Kembali
lagi ke Microsoft Access, Kita masuk tab External
Data pilih Excel kemudian browse “Database Kartu Ujian” yang telah kita
buat tadi Open.
8.
Pilih
“Import the source data into new table
in the current database” lalu klik Ok.
9.
Klik Next
dan Next lagi
10.
Ganti
Field 1 jadi No Peserta,
Field 2 jadi Nama,
Field 3 jadi Tempat,
Field 4 jadiTgl lahir,
Field 5 jadi Sekolah Asal.
Atau sesuaikan dengan data dibawahnya.
11.
Kemudian
klik Next Pilih No Primary Key lalu Next
lagi.
12.
Beri
nama “Database” kemudian klik Finish
13.
Save
Import
14.
Sampai
disini database dari DNS telah kita import ke Microsoft Access.
Ada pertanyaan? Sebentar, sruput kopi dulu..
15.
Dobel
klik pada database yang tadi kita buat.
16.
Untuk table 1 di close aja ya biar gk ganggu.
17.
Ok
lanjut !
Skarang kita bikin desainnya ya.. awas jangan nyontek
lho....
Klik tab Create
>> Form Wizard
18.
Pindahkan
semua Available Fieldnya ke sebelah kanan seperti dibawah ini.
Awas jangan mindah-mindah yang lainnya, apalagi mindahin
bini orang ke tempat saya *eh.
19.
Klik
Next kemudian Next lagi
20.Ganti nama desainnya terserah anda kemudian Finish.
21.
Sekarang
kita edit desainnya sesuai selera kita. Klik View >> Design View.
22.Klik kanan kemudian hilangkan Header/ Footernya.
23. Edit desainnya sesuai keinginan njenengan ya...
Bisa gk ngeditnya... kalo gak bisa lambaikan tangan *eh.
24. Di menu design ada pilihan untuk menambahkan tulisan, images,
shapes, dll. Silahkan digunakan seperlunya.
25. Formnya bisa dikecilin dan ukuran backgroundnya juga
bisa dikecilin. Yg suka gedhe-gedhe ya silahkan saya gak maksa kok....
26. Di menu edit dan menu format bisa digunakan untuk
mengedit jenis huruf, ukuran, warna dan desain shapes.
27. Tambahkan logo lewat Tab Design >> Insert Image
28. Tambahkan KOP.nya ya
29. Cek pada Design
>> Form View bentuknya udah seperti apa.
30. Hilangkan garis outlinenya dengan cara klik formnya
kemudian masuk tab Format >> Shape
Outline >> Transparent
31.
Diberi
garis juga boleh. Pakai shape ya kemudian klik kanan Pisition >> Send to back.
32. Cek kembali hasil desainnya kalau sudah oke bisa klik
print preview.
33. Preview bro
34. Pada Page Layout
atur jadi 2 kolom (BIAR NGIRIT)
35. Kalau muncul pesan seperti dibawah ini berarti ada data
yang tidak bisa ditampilkan karena desainnya mungkin terlalu besar.
Silahkan kecilkan ya gan...
36. Kalau di preview sudah terlihat bagus silahkan tinggal
di print.
Sudah ya gitu aja semoga bermanfaat....
Salam mumet selalu....
-== Mas Kliwoon ==-