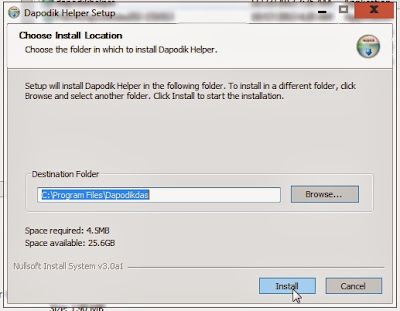Pernahkan anda ditugaskan untuk membuat surat oleh atasan anda?
Ya, mungkin itu bukanlah sebuah masalah jika surat yang dibuat tidak begitu banyak. Bagaimana apabila suratnya ditujukan untuk ratusan orang dengan nama-nama dan tempat tinggal yang berbeda? Bisa dibayangkan jari-jari kita bisa keriting dibuatnya. Atau bisa saja kita ingin membuat SKHU sementara dengan jumlah siswa yang sangat banyak. Inilah fungsi dari Mail Merger. Mail merger digunakan untuk menggabungkan template Microsoft Office Word dengan database Ms Excel, Ms Access, dan SQL Server.
Pada kesempatan kali ini kita akan belajar membuat mail merger yang paling mudah dengan database dari Microsoft Office Excel.
Mari kita mulai !
1. Pertama kita buat database di Microsoft Excel
Kebetulan karena saya sedang menginput Dapodik jadi saya buat untuk keperluan itu. Saya membuat form sederhana yang ditujukan untuk setiap siswa SDN Dlimas 01. Berarti kita harus membuat database Nama, Kelas, Alamat, dsb. Jangan lupa rename sheet yang akan digunakan biar tidak keliru mengambil data. Seperti gambar dibawah ini saya rename jadi DAPODIK. Atau jika tidak mau repot bisa hapus sheet yang tidak diperlukan.
2. Setelah database dibuat selanjutnya adalah mendesain form untuk siswa. Nah kalau membuat surat ya desainnya surat, kalo bikin SKHU ya desain SKHU (hehee sok pinter..)
Perlu diingat, untuk form yang akan kita sisipkan mail merger dikosongi saja. Disini yang akan saya kosongi adalah Nomor, Nama Siswa, dan Kelas. Kalo yang dibuat adalah surat maka yang dikosongi adalah Nama Tujuan dan Alamat Tempat Tujuan. Jika membuat SKHU berarti data siswa dan data nilai dikosongi. Intinya kita buat templatenya saja. Setelah jadi silahkan disimpan.
3. Berikutnya kita masuk ribbon Mailings>Start Mail Merge>Step by step mail merge wizard.
4. Disebelah kanan akan muncul panel. Di step(langkah) pertama pilih Letters kemudian Klik Next: Starting document
5. Lanjut step kedua pilih Use the curent documen(artinya untuk dokumen yang sedang dibuka). kemudian Next ke step berikutnya seperti gambar.
6. Di stap ke-3 kita pilih Use an existing list(Gunakan database yang sudah dibuat tadi) Klik Browse untuk mencarinya.
7. Setelah ketemu pilih filenya dan klik open
8. pilih sheet yang tadi kita rename
9. Pastikan semua data yang ingin ditampilkan tercentang
10. Baiklah, berikutnya adalah menyisipkan data kedalam template yang telah kita buat tadi. Sebelumnya letakkan kursor ke tempat yang akan kita sisipkan. Kali ini saya akan menyisipkan nomor urut terlebih dahulu, pastikan tanda ketip-ketip masih di kolom nomor seperti gambar dibawah ini. Jangan sampai tergeser ketepat lain, nanti posisi nomornya juga ikut bergeser. Lalu klik More Items.
11. Karena kita ingin menyisipkan nomor maka klik nomor dan insert.
Jika berhasil akan seperti ini
Lakukan ini untuk semua field yang diperlukan yaitu Nama, Kelas, jenis Kelamin, dan Alamat
12. Terakhir adalah Preview Result untuk menampilkan hasilnya. Jika ingin melihat data berikutnya kita bisa klik tanda navigasi seperti gambar dibawah ini.
Jika ingin mencetak seluruhnya sekaligus setelah klik Print Document pilih All, Curent Document hanya untuk document yang ditampilkan, dan From .... To .... dari data ke berapa sampai data keberapa. Jika anda langsung menggunakan Ctrl+P maka hanya akan mencetak dokumen yang sedang aktiv saja.
Cukup mudah bukan, semoga bermanfaat dan sampai bertemu lagi dalam tutorial menggunakan mail merger dengan databasa Access.
Salam Pendidikan !